Migra el contenido y ajustes del plugin Atomic Blocks a Genesis Blocks de forma sencilla y en pocos minutos con este tutorial paso a paso.
Tal y como te comenté en el artículo donde explicaba a fondo Genesis Blocks y Genesis Custom Blocks, iba a llegar un momento en el que podrías migrar el contenido que habías creado con Atomic Block a Genesis Blocks, su heredero natural.
Pues bien, ese momento ya está aquí. 😉
Y sé que estas cosas dan una pereza infinita, pero si bien el proceso de renaming de StudioPress podría haber sido mejor, tengo que reconocer que la herramienta de migración que han creado funciona de lujo.
Llevo más de una decena de migraciones realizadas y ninguna me ha llevado más de 5 minutos. Y lo que es mejor, no me han dado ningún error. 🥳
Si bien el migrador tiene un sistema de configuración guiada que hace que sea muy sencillo de seguir, he decidido escribir este tutorial para eliminar esas reticencias que te puedan quedar. 😉
¿Vamos allá?
Pasos para migrar el contenido de Atomic Blocks a Genesis Blocks
1. Actualiza Atomic Blocks a la versión 2.9.0 (o superior)
Para que te aparezca la opción de empezar a migrar el contenido de un plugin a otro tienes que tener la versión 2.9.0 (o superior) de Atomic Blocks. Una vez hayas actualizado verás el siguiente aviso en la parte superior:

2. Sigue las instrucciones de la herramienta de migración
A continuación haz clic en el botón que dice «Migrate» para que comience a ejecutarse la herramienta y sigue las instrucciones.
La pantalla de inicio te invita a que instales y actives Genesis Blocks. Hazlo pinchando en el botón:
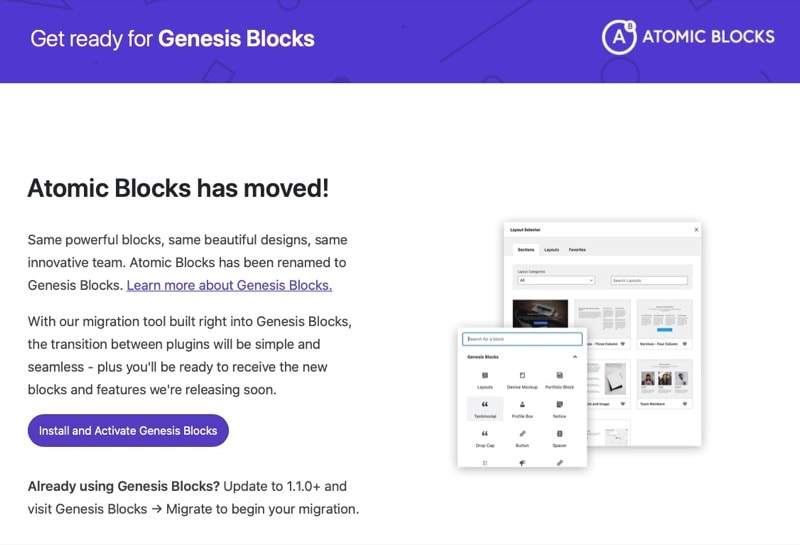
Una vez lo hayas hecho, el primer paso es hacer una copia de seguridad (¡siempre!) y, cuando esté lista, marca el checkbox y dale a «Next step».
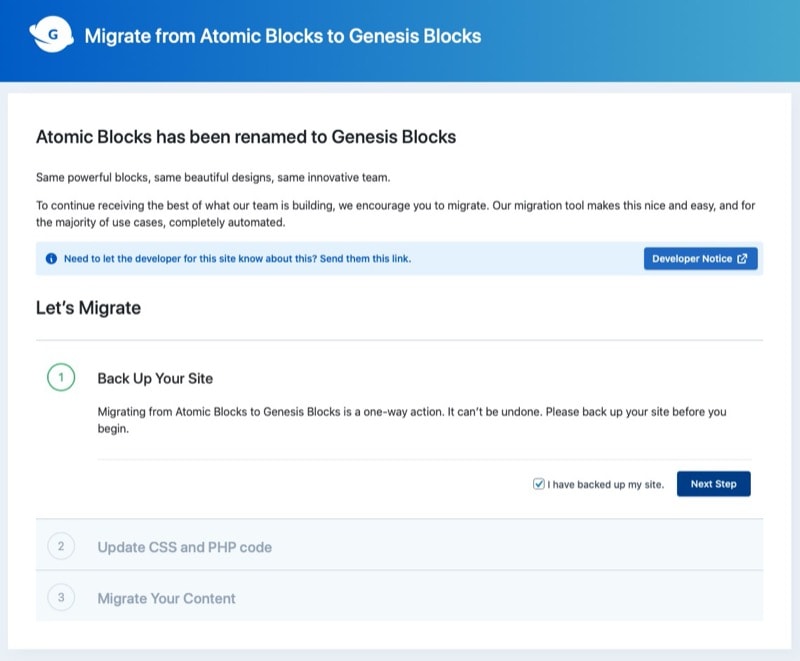
En el paso 2, la herramienta de migración te sugiere que actualices el CSS y PHP, pero si solo cuentas con personalizaciones de CSS esto también lo puedes hacer justo al finalizar la migración (como lo hice yo).
Si prefieres hacerlo ahora, revisa el paso 3 (siguiente) de este tutorial antes de continuar este paso 2.
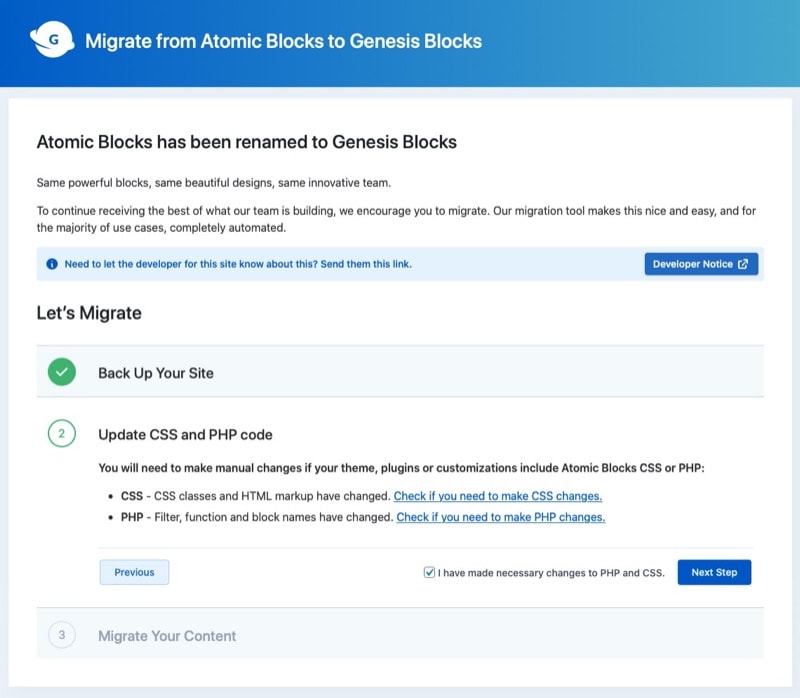
Una vez has seleccionado la casilla indicando que has hecho los cambios y pinchas en «Next Step» aparecerá la opción de «Migrate now».
Haz clic en él y espera a que se ejecute la migración.
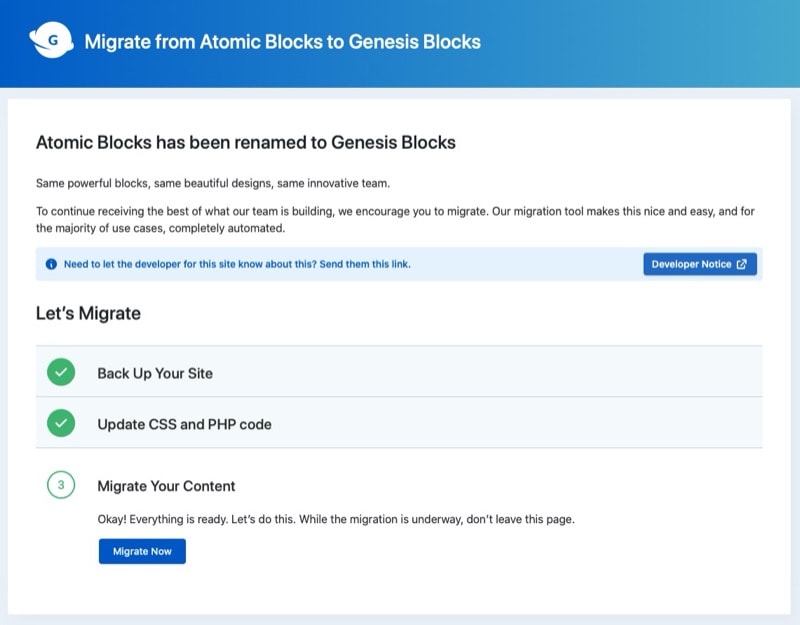
Y ya lo tienes. Si todo ha ido bien te informará de que ha:
- Migrado los ajustes de los bloques
- Migrado el contenido de los bloques
- Migrado tus bloques favoritos (si los hubiera)
- Desactivado Atomic Blocks
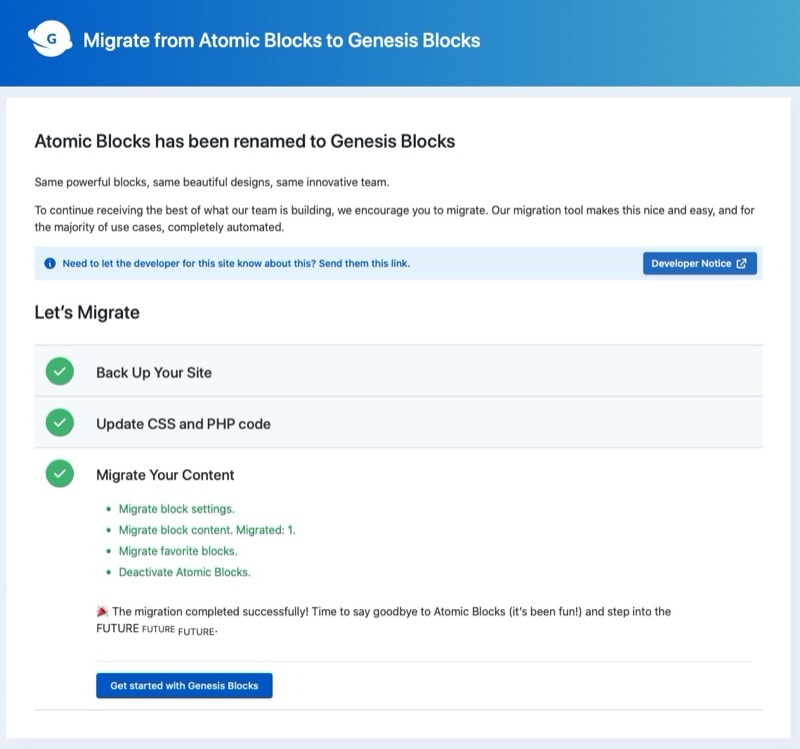
Si habías realizado alguna personalización de CSS ve al paso 3. Si no, al paso 4.
3. Modifica las personalizaciones de PHP y CSS (opcional)
Si has personalizado el CSS utilizando las clases de los bloques de Atomic Blocks te tocará buscar y reemplazarlas. Pero no te preocupes porque es muy sencillo.
Solo tienes que reemplazar en la página de estilos donde tengas las personalizaciones:
ab-porgb-atomic-blocksporgenesis-blocks

Seguro que el editor de código que utilizas te lo pone fácil. Eso sí, reemplaza uno por uno para asegurarte de que los cambios se aplican solo donde deben.
Es decir, por ejemplo: lo que antes era ab-post-grid-items ahora será gb-post-grid-items.
En mi caso, todas las migraciones donde tenía personalizaciones de CSS (un 50% aproximadamente) quedaron como antes después de los reemplazos.
Si has creado alguna modificación a nivel de PHP revisa su documentación para asegurarte de que lo haces correctamente. Yo no he tenido que hacerlo en ninguna instalación.
4. Desinstala Atomic Blocks
Por último, pero no por eso menos importante, desinstala Atomic Blocks. Nada de dejar plugins desactivados en tu instalación de WordPress. 😉
Conclusiones
Como has podido comprobar el proceso de migración de Atomic Blocks a Genesis Blocks es rápido, sencillo e indoloro.
Así que te recomiendo hacerlo más pronto que tarde, ya que Atomic Blocks dejará de tener soporte en un futuro.
