Descubre en este tutorial cómo obtener y mostrar todos los plugins activos de una instalación de WordPress mediante código.
Es posible que en algunos casos te interese mostrar (u obtener) todos los plugins de una instalación de WordPress, incluyendo la versión, el autor y otros datos.
Así que en este tutorial vas a aprender cómo puedes obtener un listado de todos los plugins activos de una instalación de WordPress. Este sería el resultado:
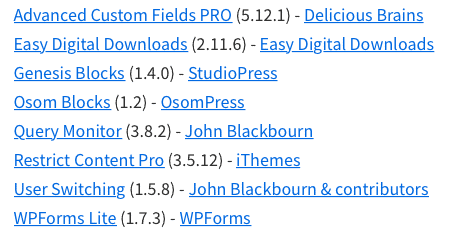
Vamos a verlo:
Pasos para mostrar todos los plugins activos de una instalación de WordPress mediante un shortcode
1. Crea el shortcode
Primero vas a encapsular los plugins activos dentro de un shortcode para poder mostrar el listado donde quieras.
Añade el siguiente snippet al fichero functions.php o a tu plugin de funcionalidades:
Para ver este código y los otros 2045 snippets de esta web,
identifícate o suscríbete aquí.
Con este código creas un shortcode que te permite mostrar un listado con todos los plugins activos de la instalación de WordPress usando el shortcode [plugin_list].
Para obtener el listado de plugins utilizas la función get_plugins() junto a un bucle (foreach).
En este caso, se muestran 3 detalles de información sobre el plugin:
- Nombre del plugin
[Name]> con enlace al mismo[PluginURI] - Versión del plugin
[Version] - Nombre del autor
[Author]> con enlace al mismo[AuthorURI]
Pero puedes eliminar o añadir más para personalizarlo a tu gusto. Estos son todos lo detalles que puedes mostrar:
[Name][PluginURI][Version][Description][Author][AuthorURI][TextDomain][DomainPath][Network][RequiresWP][RequiresPHP][UpdateURI][Title]
Por ejemplo, para el plugin de Osom Blocks, devuelve algo así:
[Name] => Osom Blocks
[PluginURI] => https://osompress.com
[Version] => 1.2
[Description] => Gutenberg Block collection for OsomPress themes
[Author] => OsomPress
[AuthorURI] => https://twitter.com/osompress
[TextDomain] => osomblocks
[DomainPath] => /languages
[Network] =>
[RequiresWP] =>
[RequiresPHP] =>
[UpdateURI] =>
[Title] => Osom Blocks
[AuthorName] => OsomPressAsí que puedes personalizar los detalles que prefieres que se muestren.
También puedes conseguir que se muestren todos los plugins, no solo los activos, eliminando el condicional if ( is_plugin_active( $plugin ) ).
Si tienes alguna duda o sugerencia puedes dejarla en los comentarios.
Para poder ver el listado solo te queda un paso.
2. Introduce el shortcode donde quieras
La ventaja de los shortcodes es que puedes insertarlos en cualquier punto de la web.
Solo tendrás que escribir [plugin_list] donde quieres que se visualice.
Importante:
- Si estás utilizando el editor clásico, utiliza la pestaña de HTML para introducir el shortcode.
- En caso de que ya estés usando el nuevo editor de bloques (Gutenberg) puedes añadirlo al bloque normal de párrafo, el de HTML o el de shortcode. Todos ellos renderizarán de forma correcta el contenido.
Este sería un ejemplo del listado que mostraría el shortcode:
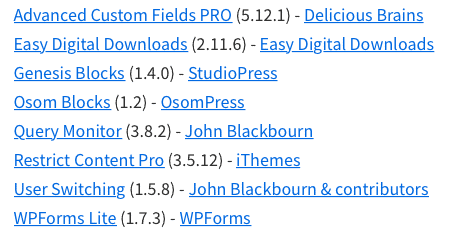
Conclusiones
Ahora ya sabes cómo obtener y mostrar todos los plugins activos de una instalación de WordPress para decidir si los necesitas todos o no.
Si tienes alguna duda te leo en los comentarios. Y si quieres dejarme una sugerencia para futuros tutoriales, envíamela a través del formulario de contacto.
Todo ventajas de ser suscriptor. 😉
